
- Tighten kerning in microsoft word how to#
- Tighten kerning in microsoft word Pc#
- Tighten kerning in microsoft word windows#
Tighten kerning in microsoft word Pc#
If your results are not satisfactory, remember that you can always undo your last action by pressing Ctrl + Z on a PC or Command + Z on a Mac. You may need to experiment to find a letter spacing that compliments your font style, font size, font color, and text density. Text with condensed letter spacing Conclusion The letter spacing for your selected text should now be adjusted. Therefore, you should avoid selecting the Kerning for fonts option unless you have a specific reason to do so. As such, it can produce unexpected results and may even slow down your computer. Check “kerning for fonts” under “format font” to enable kerning in Microsoft Word.Kerning adjusts the spacing between certain pairs of letters but not all letters. Some programs does not have kerning enabled by default. If several classes applies to one kerning pair will the last kerning class in the list be applied. Either the letters seem too close together, or the spaces between them are too wide. Next off, in the Home tab, click the small development symbol in the bottom-right edge of the Font team to introduce the Font Dialog Box, or just press Ctrl+D (Cmd+D on Mac). This means that you can kern all letters against all other letters in a class and still fine tune the space for glyphs that need to be kerned differently. You’ve probably looked at a cafe sign or a car logo and thought that ‘something’s a little off’. Open up the Word document and highlight the message that you ‘d like to change the kerning for by clicking and also dragging your cursor over the text. Kerning of individual pairs will always be applied after kerning of classes. Advertisement Next, check the box next to Kerning For Fonts and then input the font size in the text box to the right that you’d like to apply the rule to.
Tighten kerning in microsoft word windows#
The letter x will be kerned against c, d and e instead of just c. Launch the Font Dialog Box (Ctrl+D on Windows or Cmd+D on Mac) and, in the Advance tab, adjust the Spacing settings by clicking the up and down arrow next to the By box. Move the marker with the mouse or keyboard arrows. Note that the marker is thicker to indicate that a group of letters will be kerned and not just one pair. Type the first letter in the pair ('x') and click on the class. Click the funny icon in the bottom right corner of the Font group on the Home tab (this is illustrated below).
Tighten kerning in microsoft word how to#
Type the letters you want to include in the class, separated by space ("c d e"). Here is how to apply kerning in Microsoft Word 2007 and up: If the text has already been typed, highlight the text (use Select All at the right of the Home tab if you wish to highlight the entire document). Right click on the class or hold Command and click on the class. Click on the AV button to create a new kerning class.
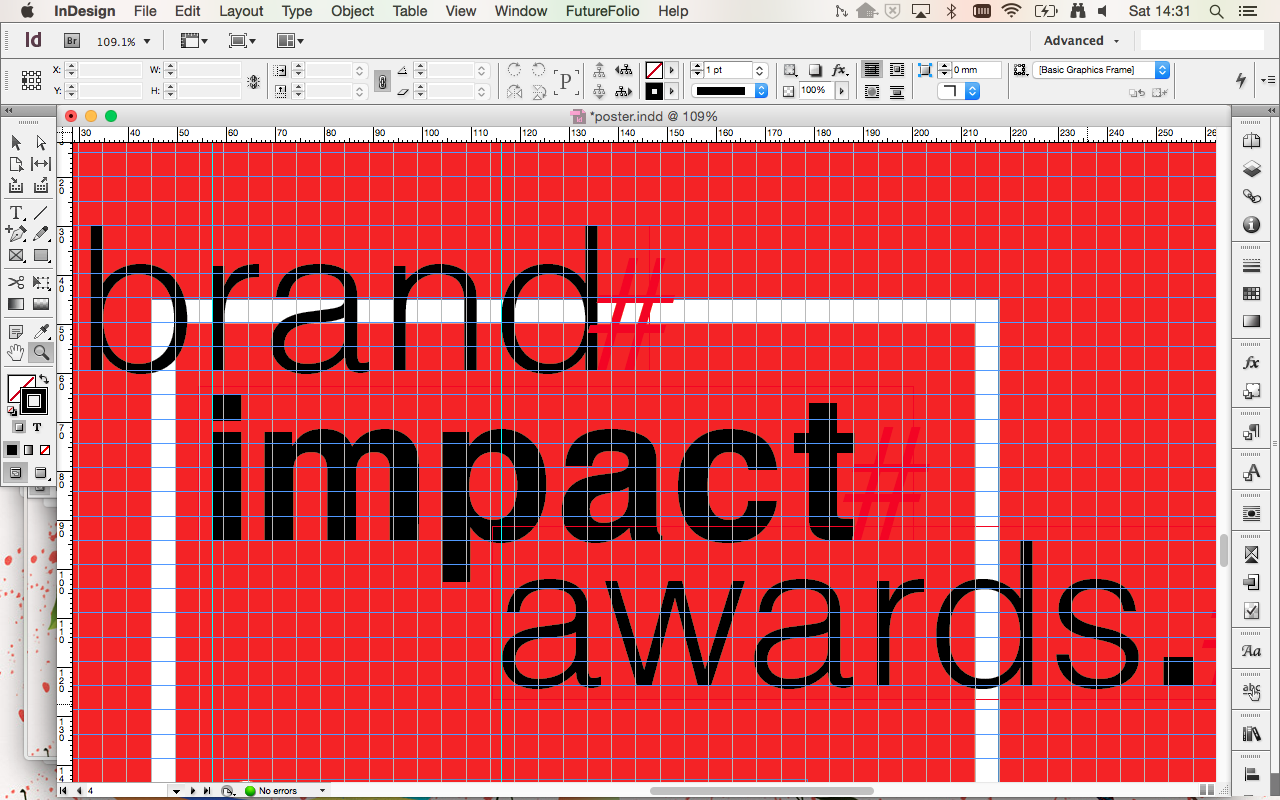
Type some combination of the letter that should be kerned and letters from the class (xc, xd, xe). Type the word you want to kern (excellent). The space between x and all letters in the class will be adjusted at the same time. This example shows how to kern letters with a bowl facing to the left ('c', 'd', 'e') againt x. Jei nesate nei raytojas, nei dizaineris, greiiausiai negirdjote toki odi kaip dydis, vedantis enklas, didioji raid, gelis, brknys.

This might be exactly what you want but in most cases is spacing classes a better alternative (it handles both spacing and kerning). If several letters needs to be kerned against a glyph is it possible to create a kerning class (a group of letters) and adjust the space for all glyphs in the class with the same amount.

Kerning all pairs separately can be a very time consuming process. You can switch kerning pars with Ctrl + Arrow Key on Windows and Command + Arrow Key on Mac, Repeat this process for all letters that need kerning. Click on the small marker between the letter 'x' and 'c'. Open the kerning tab (Ctrl+K on Windows and Command+K on Mac) There is also a spacing tab if you want to change the space for all letters and not just one pair. This tutorial shows two ways of adjusting the space between letters in the kerning tab.


 0 kommentar(er)
0 kommentar(er)
